iPhone Video Training Series: Production Tips
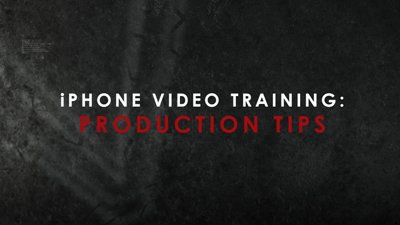 Now that you’ve watched the introductory video in our iPhone Video Training Series, it’s time to cover more advanced issues: lighting, framing, and advanced editing of your videos. These tips help you improve your filming and editing techniques so your final product has a more professional look.
Now that you’ve watched the introductory video in our iPhone Video Training Series, it’s time to cover more advanced issues: lighting, framing, and advanced editing of your videos. These tips help you improve your filming and editing techniques so your final product has a more professional look.
We use an iPhone 4S running on iOS 7, but any smart device running on most current operating systems should be fine. The only app we use in this tutorial is iMovie, which works with iOS 6 and iOS 7. On Android devices such as the Samsung Galaxy 4, there are other video editing programs that work similar to iMovie.
Apps We Mentioned In The Video:
> iMovie
Training Series Table of Contents:
Tutorial #1: Introduction
Tutorial #2: Production Tips
Tutorial #3: Accessories
Tip #1: Correcting Upside-Down Videos
Tip #2: Adding Music
Tip #3: Adding Custom Content
Tip #4: Adding Voiceover
Transcript
Now after watching our first video you know how to shoot, edit, and upload your videos. But now you might be finding they don’t quite look right.
So we’re going to share with you three advanced tips that you can use to add that extra polish to your iPhone videos. We’re going to cover lighting, framing, and some advanced editing tips.
Just because you don’t have professional lights doesn’t mean you have to have a bad image. Pay attention to where the light is coming from and use it to your advantage. The worst mistake you could make is to put the light behind your subject. This will cause your camera’s automatic exposure to make your subject look dark. Instead put the light more to the front or to the side. This way you’ll easily be able to see what you’re filming.
The next step is to pay attention to how you’re framing your subject. Don’t place them center screen. It’s boring and it just feels like the news. Instead divide your frame up into thirds, both horizontally and vertically. And then place your subject on one of those intersections. And always be sure to place your subject as big in frame as possible. If we can’t see what you’re filming, really, what’s the point?
Our final tip is to give you some pointers about using iMovie. By adjusting the length of your clips using the yellow handles, or changing the transitions by double tapping on them, you can create more engaging content. Use this to remove the long awkward pauses and boring content from your videos. And of course adjust the audio levels so they are consistent from clip to clip.
Did you know that you’re not limited to only using videos shot on your iPhone? You can actually create animated graphics on your computer and then import them into iMovie using your video library.
If you pay attention to where the light’s coming from, frame your subject well, and trim down your iPhone videos, you’ll create more engaging content out of your iPhone. In the next video we’re going to talk about some easy accessories you can add to your iPhone to make your videos look really sharp. Be sure to leave any questions in the comments below and subscribe to our channel.
Bloopers:
Nnnnnnnnn…
After watching the first video you’ll know how to upload,…upload nothing! Ha ha ha. Upload and then you shoot it. Ha ha.
We’re here to offer you three advanced tips that you can use,…and that is a little odd. Ha ha ha.
