iPhone Video Training Series: Introduction
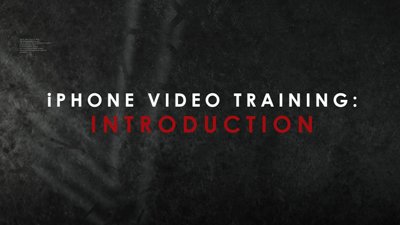 Video content is a must for businesses and brands. But some organizations don’t have the resources to hire a video production company to create content for them.
Video content is a must for businesses and brands. But some organizations don’t have the resources to hire a video production company to create content for them.
Never fear!
In this training series we give you tips to film content with a camera that nearly everyone has: the camera in your iPhone or other smart device. Whether you are using the new iPhone 5S, the Samsung Galaxy 4, or some older smart device, you will feel confident to create your own short videos that you can share on social media.
In this introductory video, we show you how to shoot, how to edit, and how to upload your iPhone videos to the internet and various social media platforms.
We use an iPhone 4S running on iOS 7, but any smart device running on most current operating systems should be fine. The only app we use in this tutorial is iMovie, which works with iOS 6 and iOS 7. On Android devices such as the Samsung Galaxy 4, there are other video editing programs that work similar to iMovie.
Apps We Mentioned In The Video:
> iMovie
Training Series Table of Contents:
Tutorial #1 Introduction
Tutorial #2 Production Tips
Tutorial #3 Accessories
Tip #1: Correcting Upside-Down Videos
Tip #2: Adding Music
Tip #3: Adding Custom Content
Tip #4: Adding Voiceover
Transcript:
Creating video content can be tough, especially if you don’t have the resources to pay someone to create it for you. So we’re going to give you some easy tips on how to shoot with a camera you already own: the one on your iPhone. In this video we’re going to talk about how to shoot, how to edit, and how to upload to the internet.
Here’s what you need to get started: an iPhone, an iPad, or an iPod Touch. You’ll also need to download the app iMovie. First we need to create some content. Click on the camera icon and move the slider over to video. Be sure your camera is horizontal and not vertical. This way your video will fit better on YouTube. To start and stop the recording, press the red button. Next launch iMovie and create a new project using the plus button. You can add clips to your timeline by pressing the movie icon and then press the blue arrow. Rinse and repeat.
When you feel good about your video it’s time to share it. Return to the main menu using the top right button and click the share icon. Choose the channel you want to upload to. If you keep your video to less than 15 seconds, you can upload it to Instagram through your camera roll. Then you can share it with the rest of your social networks.
Creating, editing, and sharing videos is as simple as that. Check out the next video where we’ll show you some techniques on how to improve the quality of your iPhone videos. If you have any questions leave a comment below, and don’t forget to subscribe to our channel.
Bloopers:
Va Bah Buh Bla Bla.
An iPhone, an iPad…ha ha ha.
Or an iPod Touch…ha ha ha ha. Tsh tsh tsh.
An iPod…that’s an iPhone.
Run it one more time, or…? Sure. I can keep doing it all day.
Too stiff? Yeah. Rahh. Rawr.
